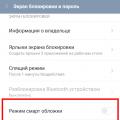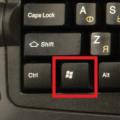У пользователей, которые активно пользуются интернет ресурсами, обычно много разных паролей. Поэтому время от времени они их забывают.
Для решения этой проблемы в Яндекс браузере, как и во всех остальных современных браузерах, предусмотрено сохранение паролей. В данной статье мы расскажем о том, как посмотреть сохраненные пароли в Яндекс браузере и тем самым восстановить доступ к нужным интернет ресурсам.
Для того чтобы узнать сохраненные пароли в Яндекс браузере вам нужно запустить данный браузер и нажать на кнопку «Меню». Данная кнопка находится в правом верхнем углу, рядом со стандартными кнопками, которые закрывают и сворачивают программу.
После открытия меню нужно перейти в «Настройки».

В настройках нужно пролистать страницу в самый конец и нажать на кнопку «Показать дополнительные настройки».

После этого на странице появятся новые настройки. Теперь нужно найти блок настроек «Пароли и формы» и нажать на кнопку «Управление паролями».

В результате перед вами появится небольшое окно, в котором можно управлять паролями, которые сохранены в Яндекс Браузере. Здесь будет список сайтов, а также сохраненные логины и пароли. Для поиска нужного сайта можно воспользоваться поисковой формой, которая находится в правом верхнем углу.

Изначально пароли здесь не отображаются, вместо них показываются только точки. Для того чтобы посмотреть сохраненные пароли нужно кликнуть по полю с паролем и нажать на кнопку «Показать».

После этого откроется окно, в котором нужно ввести пароль от учетной записи Windows.

После ввода пароля от учетной записи можно будет посмотреть сохраненный пароль.

При необходимости сохраненные в Яндекс браузере пароли можно даже скопировать и перенести в надежное место.
Как удалить сохраненные пароли в Яндекс браузере
При желании вы можете удалить пароли, которые были сохранены в Яндекс браузере. Для этого нужно открыть список паролей, так как это описано выше, выделить один из сайтов и нажать на крестик справа от пароля.

В результате данный сохраненный пароль будет удален и в дальнейшем, при заходе на этот сайт, пароль нужно будет вводить заново.
В данной статье рассмотрены действия, с помощью которых вы сможете посмотреть сохраненные пароли, а также при необходимости изменить настройки менеджера паролей в Яндекс.Браузере
По умолчанию в Яндекс.Браузере включены опции которые разрешают сайтам сохранять пароли для автоматической авторизации и автоматически заполнять формы авторизации.
При первом посещении какого-либо интернет ресурса и после ввода пароля, Яндекс.Браузер по умолчанию автоматически сохраняет введённые логин и пароль.

В дальнейшем, при посещении сайта на котором вы вводили пароль, Вам не нужно будет вводить имя пользователя и пароль, так как браузер сам подставит сохранённые логин и пароль для этого веб-сайта.
Чтобы посмотреть сохраненные пароли в Яндекс.Браузере, в верхней части окна браузера нажмите на кнопку и в появившемся меню выберите пункт Менеджер паролей

В окне Пароли

Чтобы посмотреть пароль от какого-либо сайта, наведите указатель мыши на строку нужного сайта и нажмите левую кнопку мыши.

В открывшемся окне вы увидите URL-сайта, логин и пароль в виде точек. В поле Пароль нажмите на кнопку Показать пароль чтобы увидеть сохраненный пароль.

Теперь вы можете посмотреть пароль и при необходимости, скопировать пароль его нажав на кнопку Копировать

Чтобы скрыть пароль, нажмите кнопку Скрыть пароль

Также вы можете редактировать логин и пароль в соответствующих полях, после редактирования нажмите кнопку Сохранить

Как удалить сохраненный логин и пароль
При необходимости вы можете удалить сохраненный логин и пароль, для этого в верхней части окна браузера нажмите на кнопку и в появившемся меню выберите пункт Менеджер паролей

В окне Пароли вы увидите названия сайтов и логины к ним.

Чтобы удалить пароль от какого-либо сайта, наведите указатель мыши на иконку нужного сайта (иконка при наведении изменится на чекбокс) и установите флажок, затем нажмите Удалить

Настройки менеджера паролей в Яндекс.Браузере
При необходимости Вы можете изменить настройки менеджера паролей чтобы запретить сайтам сохранять пароли в браузере для автоматической авторизации или запретить автоматически заполнять формы авторизации, а также выключить менеджер паролей.
Чтобы изменить настройки менеджера паролей в Яндекс.Браузере, в верхней части окна браузера нажмите на кнопку и в появившемся меню выберите пункт Менеджер паролей

В окне Пароли выберите вкладку Настройки

Затем в окне Настройки менеджера паролей вы можете изменить настройки включив или отключив опции: Разрешать и сайтам сохранять пароли в браузере для автоматической авторизации , Сохранять пароли по умолчанию , Автоматически заполнять формы авторизации или выключить менеджер паролей.

С помощью рассмотренных выше действий вы можете посмотреть сохраненные пароли в Яндекс.Браузере
Расскажу вам о том, как посмотреть сохранённые пароли в Яндекс браузере , когда в этом возникает необходимость.
Наверное, вы неоднократно замечали, что при входе на какой-то сайт в первый раз, Яндекс браузер предлагает вам сохранить пароль . Практически все современные браузеры по-умолчанию услужливо предлагают такую функцию. С одной стороны, это очень удобно - можно в дальнейшем не тратить время на ввод паролей при каждом входе - это будет сделано автоматически. С другой стороны, пользоваться этой возможностью на важных для вас сайтах категорически не рекомендуется, т.к. это небезопасно . И вот почему:
- Пароли в Яндекс браузере , которые сохраняются пользователем (да и в любом другом браузере) можно довольно легко посмотреть , сев за ваш компьютер. Далее я расскажу, как это сделать.
- Зная, что неопытные пользователи могут по неосторожности сохранить важные данные в браузерах, многие вирусные программы пытаются извлечь эти данные и передать злоумышленнику . При условии, что даже коммерческие самые дорогие антивирусные программы не дают стопроцентной гарантии от всех вирусов, нужно понимать, что важную информацию желательно хранить в надежно зашифрованном виде с доступом по сложному паролю. А важные пароли по возможности желательно как можно чаще менять. Вы на 100% уверенны, что ваш компьютер не заражен?
Смотрим сохранённые пароли в Яндекс браузере
Для этого идем в Настройки браузера Yandex . Щелкаем пункт «Настройки» идем в самый низ и жмем «Показать дополнительные настройки».
Ищем блок «Пароли и автозаполнение» - в нем жмем кнопку «Управление паролями» . Появляется окно «Пароли» со списком сохраненных паролей для всех сайтов, которые вы успели сохранить. Все данные окна отображаются в три столбца: сам сайт, логин для входа и пароль. Пароли скрыты за звездочками. Но если щелкнуть по любому полю со звездочками, то в этом поле появится кнопка «Показать» - щелкайте по ней!
Согласитесь - все довольно легко! Помните, что это может сделать любой, кто сядет за ваш компьютер. И впредь задумайтесь, все ли данные для входа на сайты стоит сохранять в используемом браузере.
Управление сохраненными паролями
Через выше описанное окно вы можете управлять всеми сохраненными паролями. А именно, вы можете либо изменить сохраненный пароль, либо можете удалить полностью запись с сохраненными данными для выбранного сайта. Редактировать логин Яндекс браузер не позволяет.
Сохранять пароли в браузере – удобная опция: не нужно вновь и вновь вводить их при авторизации; плюс – можно не надеяться на собственную память. А что делать, если аутентификационные данные от сайтов сохранены, но позабыты – а достать их нужно? Рассмотрим на примере Яндекс Браузера, как посмотреть сохранённые пароли.
В каких случаях пароль посмотреть нельзя
Вначале исключим проблемные места. Никакие ухищрения не помогут узнать логины и пароли, если:
- пользователь не сохраняет их, или доверяет эту функцию стороннему приложению;
- профиль пользователя разблокирован, но кодовая фраза от него неизвестна – да и не следует «вскрывать» чужие секреты;
- пользовательский профиль Windows заблокирован: технология Protect не позволит открыть файл, где хранятся пароли браузера Яндекс.
Где хранятся пароли
Ещё лет 5-7 назад кодовые фразы в популярных приложениях находились в файле в виде незашифрованного текста. С тех пор технологии защиты личных данных усилились в разы. Файл, где хранятся пароли в Яндекс Браузере на компьютере, зашифрован. Данные записаны в виде хэшей, а не текстовых символов. Если попытаться расшифровать такой файл, то даже мощный ПК не справится с этой задачей при непрерывной работе в ближайшие лет сто: алгоритмы крайне стойки к взлому.

Содержимое файла с персональными данными. Искомое находится в четвертой строке, но зашифровано в виде хеша. Декодировать его — без шансов.
Знать о том, где хранятся сохранённые пароли в Яндекс Браузере, полезно лишь для резервного копирования. Удобно держать под рукой столь важные данные в случае неполадок с ОС или жёстким диском. Файл Ya Login Data расположен глубоко в недрах пользовательского профиля: C:\Users\здесь_должно_быть_имя_пользователя\AppData\Local\Yandex\YandexBrowser\User Data\Default
Как увидеть пароли с помощью внутренних средств
Итак, расшифровать файл не получится. Зато можно взглянуть на него при помощи средств самого приложения. Кстати, инструкция о том, как посмотреть буквы и цифры под звёздочками в браузере, действует и для других программ на основе Chromium: алгоритм сработает и в Vivaldi, и в Opera, и в Chrome. Могут отличаться лишь названия пунктов меню и вкладок.
Итак, давайте разберем на примере, как посмотреть сохраненные пароли:
- Главное меню (иконка с тремя полосками сверху справа) – Менеджер паролей.

- Показан весь список сохранённых аккаунтов, адреса размещены в алфавитном порядке. При выборе конкретного сайта открывается следующее окно.

Список всех сохранённых аккаунтов
- Мини-окно с адресом сайта, названием аккаунта и звёздочками. Как посмотреть сохраненные пароли? Нажать на иконку-"глаз" справа. Система защиты предложит ввести данные пользовательского профиля Windows.


Напомним, что информация о том, где физически хранятся пароли браузера Яндекс – лишняя. Этот файл невозможно расшифровать.
Почему паролей нет в списке
Скорее всего, данные аутентификации просто не были сохранены. Другой вариант – сохранённый пароль затерялся в длинном списке. Воспользуйтесь сначала автоматическим поиском интересующего сайта: достаточно ввести несколько букв его адреса.
Не получилось? Попробуйте отыскать нужную строку вручную. Сайты расположены в алфавитном порядке; домены на кириллице находятся под адресами на латинице. Если название сайта начинается с цифры, то этот сайт будет в самом начале списка.
Как посмотреть сохраненные пароли в Яндекс Браузере на смартфоне
Теперь о том, как посмотреть пароли в Яндекс Браузере на Андроид. В Главном меню приложения нужно нажать на кнопку вызова меню (3 полоски) и выбрать пункт Менеджер паролей. Интерфейс этого раздела повторяет такой же раздел десктопного браузера. Виден список сайтов с сохранёнными паролями.
Достаточно нажать на нужный, и появится окно со звёздочками. Заменить их на настоящие буквы и цифры поможет та же иконка-"глаз".

Password Manager в мобильной версии повторяет интерфейс своего настольного собрата
К сожалению (или к счастью!) технология Protect не позволяет сделать скриншот Менеджера на телефоне. Яндекс справедливо опасается злоумышленников и программ-вредоносов, которые могут иметь доступ к приложениям и отправлять скриншоты сторонним лицам, чтобы те смогли посмотреть пароль на чужом смартфоне.
Напоследок
Посмотреть сохранённый в браузере пароль несложно. Проблема в другом: злоумышленник, который имеет доступ к компьютеру, может узнать конфиденциальную информацию столь же легко, как и сам владелец. Чтобы снизить риск утечки данных, не стоит оставлять компьютер незаблокированным даже на минуту отсутствия. Мгновенная блокировка ПК осуществляется при помощи сочетания Windows+L: теперь постороннему не удастся покопаться в недрах Яндекс.Браузера.
И предлагает вставить их, как только вы посетили сайт со знакомым интерфейсом. Но что делать, когда время прошло, вы поменяли секретный код, а система продолжает предлагать старый вариант? Это неудобно и сегодня мы поговорим с вами о том, что делать в подобной ситуации.
Где хранятся пароли в Яндекс Браузере и как ими управлять. Именно об этом и пойдет речь в этой статье.
РобоФорм
Прежде всего, хотелось бы вам напомнить, что несмотря на надежную защиту, созданную разработчиками Яндекса, существуют особые . Такие, как Roboform . С ними вы можете быть в безопасности. Они создают и хранят пароли в обход браузеров и прочих не слишком надежных приложений.
Благодаря им вы можете быть в абсолютной безопасности. Система шифровки помогает скрывать данные в таком виде, что раскрыть их становится практически невозможно. Для этого нужно быть продвинутым хакером, благо, большинство из них занято взломом Пентагона и прочими сложными штуками. Они не занимаются воровством аккаунтов Вконтакте и .
РобоФорм помогает придумать код, состоящий из 12-20 символов в произвольном порядке. Установив софт на мобильный, планшет и компьютер, у вас всегда будет доступ к данным, и вы сможете легко найти нужный сайт и пароль от него.

Это очень удобно, когда забывчивый клиент через год обращается с просьбой выслать информацию о его или под управлением любой другой CMS. Также вы сможете забыть о или . Они всегда будут под рукой. Можно забыть о всевозможных файлах и бумажках под клавиатурой.
Программа запоминает не только секретные данные, но и то, как вы заполнили формы. Вам больше не придется по сто раз вводить свой адрес, ФИО, номер карты и другие данные. Все это будет доступно нажатием двух кнопок. Существенно ускоряет процесс работы.
Ну а теперь, если вы еще не готовы принимать решение, которое облегчает жизнь, давайте перейдем к браузеру. Как же с ним работать.

Пароли
Откройте Яндекс Браузер на компьютере. Не важно пользуетесь вы виндовс 7 или 10 версией. Программа будет везде одинакова, а значит и действия будут аналогичными. Найти пароли не составит труда.
Нажмите на три горизонтальные полоски в правой части экрана, чтобы вызвать дополнительное меню и выберите «Настройки».


Здесь вам нужно отыскать «Пароли и формы», а теперь кликнуть на «Управление паролями», чтобы посмотреть список.

Перед вами появится весь перечень сохраненных паролей. Сначала информация о портале, затем логин, ну а в конце точками представлен код. Если вы кликните на последнюю графу, то нажав «Показать», сможете узнать его значение. Здесь же, вы можете поставить и сохранить новое кодовое значение.

Если вы хотите удалить пароль, то просто нажмите на крестик справа от кода.

Вот в принципе и все. Работа выполнена и нужная опция найдена.
Видео инструкция
Вы можете посмотреть ролик о том, как найти сохраненные пароли в Яндекс Браузере, если у вас до сих пор остались какие-то вопросы.
В помощь новичкам
Сегодня вы узнали об одной очень полезной программе и не менее популярной функции, которая делает работу за компьютером в разы проще. Однако, существует еще множество других методов и схем для того, чтобы ваш ПК начал работать продуктивнее.
К примеру, могу посоветовать вам статью . Некоторые из них помогают ускорить работу самой машины, другие защищают от вирусов, не будем сейчас об этом.
Я хотел бы рассказать вам об одном руководстве, которое называется «Секреты продуктивной работы ». Для многих новичков, которые хотят , это курс будет очень полезен. В нем вы узнаете как ПК помогает пользователям содержать свою машину в кристальной чистоте от лишней информации, чтобы та работала дольше, да и самому организовать качественную работу.

Много уже было сказано о тайм-менеджменте, но сейчас речь идет немного о других вещах, которые помогают сэкономить время: добраться до нужной папки за несколько секунд, сохранить в памяти список дел и выполнять их. Это первые шаги, основы так сказать, работы. Вот только при покупке самого компьютера о них не предупреждают простых пользователей.
В итоге, мы не только не только не использует свой мозг на полную мощность, но и персональный компьютер. Будьте профессионалов даже в мелочах. Узнайте все подробности в курсе и ну забывайте подписываться на рассылку, чтобы знать чуть больше остальных. Я много уделяю времени эффективности и продуктивности, а также полезному софту для жизни обычного фрилансера.
До новых встреч и удачи.